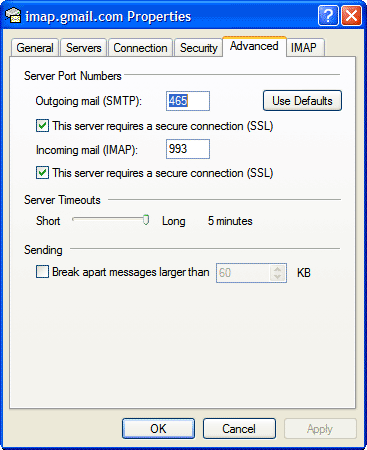 上に書きましたとおり、「Forwarding and POP/IMAP」内の「Configuration instructions」をクリックして、Supported IMAP Client Listの中の、Outlook Expressなどのメーラーの設定を実施すればよいです。
上に書きましたとおり、「Forwarding and POP/IMAP」内の「Configuration instructions」をクリックして、Supported IMAP Client Listの中の、Outlook Expressなどのメーラーの設定を実施すればよいです。
 Home > PC/etc >
Home > PC/etc >
GmailでIMAPを使用することができるようになりました。これにより、過去メールのすべてを無料でお手軽にネット上にバックアップしたり、閲覧可能にすることができるようになりました。
Google Apps内でのGmailであれば、以下のツールでも移行可能です:
窓の杜 - 【NEWS】OEやThunderbirdなどのメールデータをGmailへ移行「Google Email Uploader」 2008/9/24 new
現時点では全員が使用することができないようなので、以下のように確認して、まだの方は待ちましょう。
→ 2007/11/4全員使用可能になったとのことです(ただし「US」は変わらない)
IMAPとは、Internet Message Access Protocolの略。体感的には、サーバ側とメーラー側でメールのあらゆる状態を同期するようなものと考えて良いです。
例えば、Gmailのサーバ側でメールで受信をすると、Gmailにメールを保持したまま、Outlookでも読むことができます。逆に、★Outlookの受信フォルダに、他のフォルダからメールをコピーしてくると、Gmail側の受信フォルダにも同じメールが保存されます★。更には、Outlookでメール整理のために「会社フォルダ」などを増やすと、サーバ側でも「会社フォルダ」が増えます。
皆様がなじんでいるPOPが、その名の通り、サーバのメールをこちらのパソコンに一方的に送り出すのとは、異なります。IMAPの方が複雑な処理をしていると言えます。 詳しくは、IMAPとはあたりをご覧ください。
前節の「★」で囲まれた一文が今回のポイントとなります。それをふまえると以下のような行為が可能となります。OutlookやNiftyなどは具体例であり、あなたのお使いのメーラーやサーバーに置き換えていただければと思います。
- Gmail設定:IMAPを使用可能にする
- メーラー設定:GmailのIMAP用のアカウント作成
- メーラー内に現れたGmailの受信トレイなどに過去メールをD&:D(コピー)
・・・あとは、Gmailに自動同期されるのを待つだけ
受信トレイ以外にも送信済みアイテムや下書きフォルダ、自分で作った整理用の任意のフォルダについても同じことが可能です。受信・送信日時もそのまま移行されます。
他に、コピーツールや特別なサーバ、メーラーなどを用意する必要はありません。お使いのメーラーがIMAPに対応していれば問題ありません。WindowsXPに付属のOutlookExpressで私は実行できました。
具体的な手順は以下の通り:
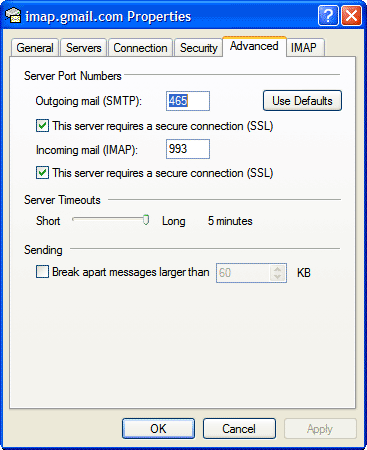 上に書きましたとおり、「Forwarding and POP/IMAP」内の「Configuration instructions」をクリックして、Supported IMAP Client Listの中の、Outlook Expressなどのメーラーの設定を実施すればよいです。
上に書きましたとおり、「Forwarding and POP/IMAP」内の「Configuration instructions」をクリックして、Supported IMAP Client Listの中の、Outlook Expressなどのメーラーの設定を実施すればよいです。
右図のようにポート番号を設定するなどPOPサーバのときよりほんの少し設定項目が多いですが、英語が読めなくても、図を頼りに設定は可能です。
設定が完了すると、OutlookExpressであれば、imap.gmail.comという名のフォルダが現れます。その中に、「受信トレイ」「送信済みアイテム」「[Gmail]」などのフォルダが作られていれば成功です。既に受信トレイにGmail内のメールが入っているはずです。
Googleのヘルプにはありませんが、imap.gmail.comのプロパティ→IMAPタブ等で、以下のように設定すると、より使いやすくなるのかもしれません [調査中]:
手始めに、既存の「ローカル フォルダ」の「送信済みアイテム」内にある全メールをマウスで選択し、imap.gmail.com内[Gmail]にぶら下がっている「Sent Mail」フォルダに、ドラッグアンドドロップコピーしてみましょう(Ctrlキーを押しながらD&D)。移動にすると元の場所にメールがなくなると思いますので、コピーがお勧めです。【約3000通で2時間かかりました】
次に、膨大な数あると思われます「ローカル フォルダ」の「受信トレイ」内のメールをimap.gmail.com内「受信トレイ」にコピーします。あるいは、他のフォルダもフォルダごとコピー可能だと思われます。
過去メールについては以上で可能となりました。では、現在以降のメールはどうするか?これは、NiftyなどのサーバーからGmailにすべてのメールを転送する設定にすれば、良いと思われます。
メールによっては、文字化けが起こり、正しく表示されません。まだ、日本語版GmailではIMAPが正式対応していないからかもしれません。しばらく待ってみましょう。